Membuat nomor halaman di ms-word ternyata gampang-gampang susah. Mudah untuk dokumen yang jumlah halamannya sedikit. Untuk dokumen dengan halaman yang banyak dan jenis nomor yang berbeda, tentu akan sulit bagi yang tidak terbiasa. Misalnya untuk pemberian nomor halaman skripsi yang begitu banyak, dan terdiri dari beragam nomor halaman.
Sebenarnya bisa saja file tiap penomoran yang berbeda dipisahkan. Seperti Bab I, Bab I, dan seterusnya. Ini juga langkah aman untuk menyimpan file. Namun apabila ingin disatukan menjadi satu dokumen, gunakan cara dibawah ini.Berikut ini langkah-langkah yang efektif untuk penomoran halaman ini.
Misalnya untuk “Kata Pengantar” sampai dengan “Daftar Isi” akan kita beri nomor halaman berjenis “i, ii, iii, iv, …”
- Simpan kursor pada halaman “Kata Pengantar”
- Pada menu, pilih “Insert” lalu “Page Numbers”
- Untuk memilih jenis penomoran, pilih “Format…”
- Klik pada pilihan “Number Format”, jenis “i, ii, iii, …”
- Klik OK
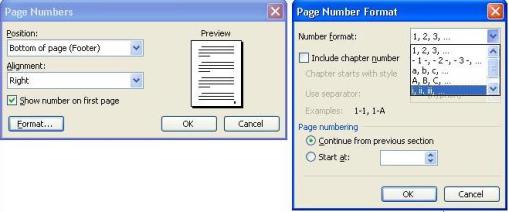
Berikut langkahnya.
- Simpan kursor pada halaman pertama Bab I
- Pada menu, pilih “Insert” lalu “Break…”
- Pilih “Next Page” pada “Section Break Page”
Anda akan lihat pada bagian bawah ruang dokumen, bagian “sec” (section) akan berubah menjadi 2. Section ini akan berubah tiap kali kita melakukan langkah tersebut diatas.
Untuk selanjutnya lakukan langkah penomoran seperti pada halaman “Kata Pengantar”. Hanya saja, untuk jenis nomor, Anda pilih “1, 2, 3,…”
Untuk catatan, seringkali kita menginginkan halaman pertama tiap bab berada di bagian tengah bawah, sedangkan halaman berikutnya di bagian kanan atas. Hal yang mudah untuk dilakukan.
- Pada langkah awal “Insert” + “Page Numbers”
- Di window pop-up akan terlihat “Show number on first page”
- Terlihat sudah dicentang, kosongkan tanda centang tersebut
- Klik OK
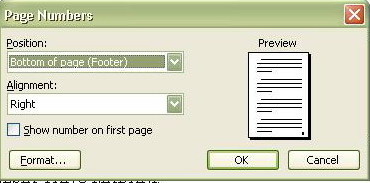
Untuk memunculkan nomor pada halaman pertama,
- Pada menu “View” pilih “Header and Footer”
- Klik footer section, taruh kursor di tengah (Ctrl+E)
- Klik “Insert Page Number”, yang bertanda “#”
- Klik “Close”
- Pada menu “View” pilih “Header and Footer”
- Klik footer section, taruh kursor di tengah (Ctrl+E)
- Klik “Insert Page Number”, yang bertanda “#”
- Klik “Close”
Selamat mencoba!
Sumber: Belajar Ilmu Komputer 






0 komentar:
Posting Komentar