Kali ini kita akan mulai dengan membuat tabel pada Microsoft Office Excel, sebelum memulai saya jelaskan sedikit tentang sel (cell). Sel yaitu tempat perpotongan antara Kolom dan Baris, misalnya saja anda menempatkan pointer pada kolom ke C dan baris ke empat maka akan dibaca “pointer berada pada sel C4″.
Oke sekarang mari kita mulai dengan pelajaran kita hari ini yaitu membuat tabel.
Pertama-tama jalankan Microsoft Office Excel anda dengan cara klik Start – All programs – Microsoft Office – Microsoft Office Excel 2003 (bagi yang menggunakan Microsoft Office Versi lain seperti Microsoft Office 97, Microsoft Office 2000, Micrsofot Office Office XP, tidak menjadi masalah). perhatikan gambar berikut
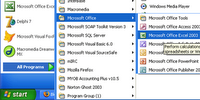
Setelah berada dalam lembar kerja microsoft office excel, buatkan tabel seperti dalam gambar berikut :
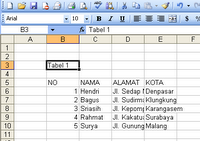
Caranya :
Tempatkan pointer pada sel B3 kemudian ketik Tabel 1 dan Enter
Selanjutnya tempatkan pointer pada sel B5 dan ketikan NO kemudian Enter
Langkah berikutnya tempatkan pointer pada sel B6 dan ketik angka 1 (lakukan langkah ini hingga sel B10 untuk membuat Nomor Urut).
Setelah membuat Nomor Urut, sekarang kita membuat kolom Nama, caranya sama seperti cara di atas yaitu tempatkan pointer pada C5 tepat disebelah kanan kolom No.
Lakukan hal tersebut sampai dengan mengisi Alamat dan Kota sehingga hasilnya akan terlihat seperti gambar di atas.
Lakukan hal tersebut sampai dengan mengisi Alamat dan Kota sehingga hasilnya akan terlihat seperti gambar di atas.
Setelah selesai membuat tabel di atas, sekarang kita harus mengatur lebar kolom agar sesuai dengan lebar data (teks/angka) yang di input pada setiap setiap sel.
Caranya adalah :
Karena di sini kita hanya mengubah lebar kolom maka untuk penempatan pointer harus berada pad akolom yang akan di ubah ukurannya, sedangkan barisnya bebas. Misalnya anda ingin mengubah lebar kolom B aka pointer harus berada di kolom B sedangkan barisnya bisa saja berada di baris 1, 2, 3 dan seterusnya sampai baris paling akhir.
Caranya adalah :
Karena di sini kita hanya mengubah lebar kolom maka untuk penempatan pointer harus berada pad akolom yang akan di ubah ukurannya, sedangkan barisnya bebas. Misalnya anda ingin mengubah lebar kolom B aka pointer harus berada di kolom B sedangkan barisnya bisa saja berada di baris 1, 2, 3 dan seterusnya sampai baris paling akhir.
Ubahlah kolom Tabel 1 di atas yang telah anda buat dengan ukuran sebagai berikut :
Kolom B : 4,43
Kolom C : 12
Kolom D : 22
Kolom E : 12
Caranya : untuk mengubah lebar kolom B, tempatkan pointer pada sel B1 atau B2 atau B3 dan seterusnya kemudian klik menu Format – Column – Width, kemudian masukan atau ketik angka untuk lebar kolomnya yaitu 4,43 dan tekan Enter. Lihat gambar
Kolom B : 4,43
Kolom C : 12
Kolom D : 22
Kolom E : 12
Caranya : untuk mengubah lebar kolom B, tempatkan pointer pada sel B1 atau B2 atau B3 dan seterusnya kemudian klik menu Format – Column – Width, kemudian masukan atau ketik angka untuk lebar kolomnya yaitu 4,43 dan tekan Enter. Lihat gambar
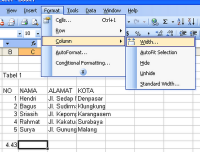
Setelah mengubah lebar kolom B, selanjutnya ubahlah lebar kolom C = 12, D = 22 dan E = 12 lakukan mengikuti cara untuk mengubah lebar kolom B di atas.
Setelah selesai semua, simpan (save) file tersebut dengan nama file TABEL1.XLS, dengan cara klik Menu File – Save As kemudian ketikan nama file TABEL1 dan klik save






0 komentar:
Posting Komentar